- Download and install Visual Studio Code
- Setup Visual Studio Code
- Clone the repository
- Create a Project and Authorize the Org
- Retrieve Metadata from the org
- Push Metadata to Master/Main
- Create a branch from master in GIT and push the changes
- Review the changes
DOWNLOAD AND INSTALL VISUAL STUDIO CODE
Install Vs Code Download Visual Studio Code - Mac, Linux, Windows
SETUP VISUAL STUDIO CODE
- Install GIT
- Install Salesforce CLI Salesforce CLI
- Install JDK version 17
- Click on gear symbol at the bottom left corner of VS Code and select Settings.
- in the search bar type java home. Under java home you will find a blank bar. Head to the Java folder in your system where JDK 17 has been installed, copy the path(C:\Program Files\Java\jdk-17.0.2) and paste it as java home value.
- Another way to do it is by searching for the settings.json file from the search bar and changing the java home path
- Install the following extensions in VS Code
- Salesforce CLI Integration
- Salesforce Extension Pack
- Salesforce Extension Pack(Expanded)
- Salesforce Package.xml Generator for VS Code
- Restart VS Code
CLONE THE REPOSITORY
- Create a GitHub account, if you don’t have one.
- If you have an account already, login and Create a new Repository(if you do not have any existing repository).
- Click New.
- Enter a name for the repository, type an optional description, choose whether you want it to be public or private, check the Add a README file option if required and click on Create repository.
- If you have created a new repository, copy the link of the repository.
- If you already have an existing repository, open the repository and copy the link from the address bar of the browser.
-
Open VS Code and open the terminal using the command Ctrl + ` .
-
Configure your user email using the below command.
git config --global user.email <user_email> -
Use the below command to clone the repository.
git clone <repository_link> -
Sign in with your browser or use a personal access token.
- Authorize GitCredentialManager when prompted.
- Confirm access with your password when prompted.
- You will see a screen mentioning the Authentication Succeeded.
- Now the repository will be cloned into your local.
CREATE A PROJECT AND AUTHORIZE THE ORG
- Press Ctrl+Shift+p in windows and Cmd+Shift+p in mac to open the command palette and search for SFDX: Create Project with Manifest and select it.
- Choose the Standard template, enter the Project name and choose the destination folder as the cloned repository folder to save the files.
- It should take around 5 minutes for all the extensions to get ready before authorizing the org.
- Now, open the command palette and search for SFDX: Authorize an Org and select it.
- Choose the type of Org i.e. sandbox or production or custom. Here we pull metadata from Production, so we choose production.
- Type an Org alias and hit enter.
- You will be redirected to Salesforce login page, enter the credentials of the target org and click allow when prompted.
- Now head back to the VS Code and you will see the notification SFDX: Authorize an Org successfully ran on the bottom right corner of the screen.
RETRIEVE METADATA FROM THE ORG
- The file where we define what metadata to be pulled from the Org is the package.xml.
- A single package.xml file cannot pull more than 10,000 files from the Org. We may have to use another package.xml file to pull the remaining metadata.
- Open the command palette and search for SFDX Package.xml Generator: Choose Metadata Components and select it.
- You will see a new tab and the metadata from your org will be processed for a few seconds.
- Click Select All next to Metadata Types and most of the metadata from your Org will be selected and the data will be processed in alphabetical order for a few minutes. You will receive a notification when all the metadata types are imported.
-
Metadata types can also be selected manually.
-
Click UPDATE PACKAGE.XML present on the blue header of the screen and your package.xml file will be updated.
-
We have the default package.xml file. If you have more than 10,000 files to be retrieved, under the manifest folder add another file and name it as package2.xml.
-
Copy the first two lines and last two lines from the package.xml file and paste it in the package2.xml file as shown below.
<?xml version="1.0" encoding="UTF-8"?> <Package xmlns="http://soap.sforce.com/2006/04/metadata"> <version>56.0</version> </Package> -
Split the components in the types tags between the two xml files.
-
Right click on the package.xml file and select SFDX: Retrieve Source in Manifest from Org.
- All the metadata from the package.xml file will be retrieved into the Project.
- Similarly retrieve the metadata from package1.xml file.
PUSH METADATA TO THE MASTER/MAIN (From Production)
-
Check for the files to add to GIT
git status -
Add all the files to the staging area for GIT using the below command.
git add . -
Check whether all the files are added again, the file name displays in green if already added.
git status -
Commit records the changes made to the files in the local repository, use the below command to commit changes to the local repository.
git commit -m “commit message in quotes” -
To check the current state of the repository use the below command.
git status -
Push the changes to the remote repository using the below command.
git push -
We may need to provide Password (which we can get/generate from GIT) when prompted
CREATE A BRANCH FROM MASTER IN GIT AND PUSH CHANGES
-
Authorize the VS Code to the Org where the new feature has been developed.
-
Create a new branch and check out to the branch using the below command.
git checkout -b <feature_branch_name> -
Retrieve the metadata from the Org using the package.xml files.
-
Check the status of the files.
git status -
Add all the metadata changes using the below command to the staging area for GIT using the below command.
git add . -
Check the status again to make sure all the files are added.
-
Commit all the changes to the local repository using the below command.
git commit -m “commit message in quotes” -
Check the status of the files after committing to ensure all files are added.
git status -
Push metadata to the new branch using the below command
git push --set-upstream origin <feature_branch_name>
REVIEW THE CHANGES
- Create a new pull request.
- From the compare dropdown choose the feature branch created.
- You can see the number of commits, number of files changed and also the number of contributors.
- Now click on the Id where you can see View commit details text when hovered over.
- All the GIT user interfaces(Bitbucket/Azure Devops/GitHub) allow us to view the differences between the master and the branch.
- The GitHub interface displays the changed files with the number of additions and deletions
- The code can be viewed in split or unified mode.
- We can enter comments for a specific line of code by hovering over it and clicking on the + icon that pops up.
- Developer fixes the code in VS Code and pushes the changes to the feature branch.
- After the final review, the branch can be merged with the master.
- The code is now ready to be pushed to production.
WRAPPING IT UP
In this blog we have explained how to establish a code review process using Git and VS Code.
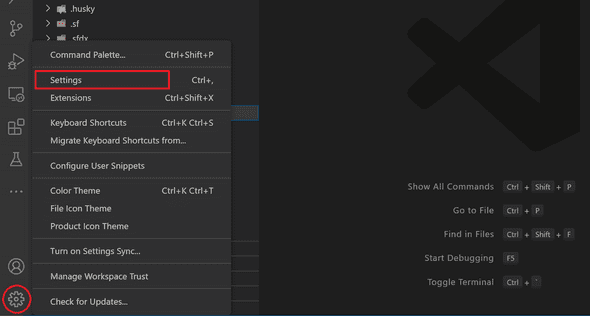

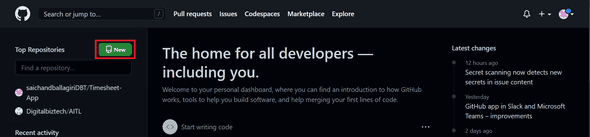
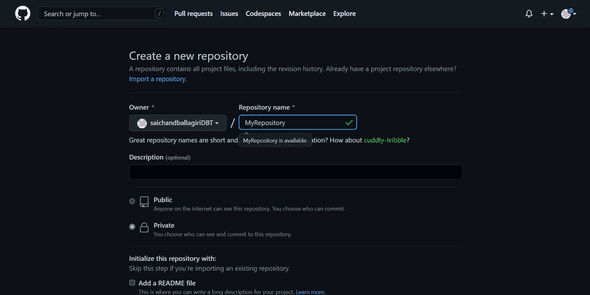
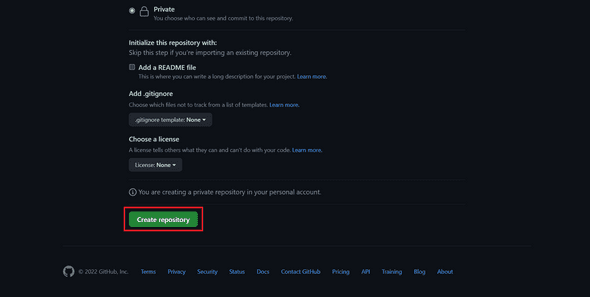
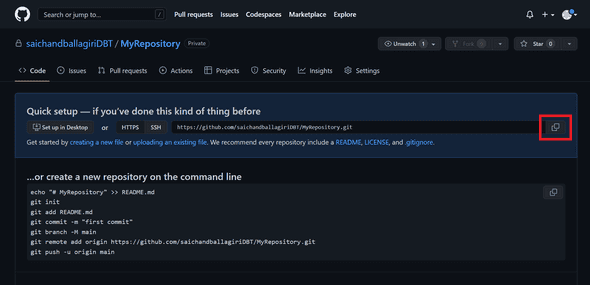
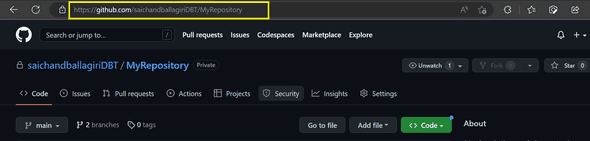
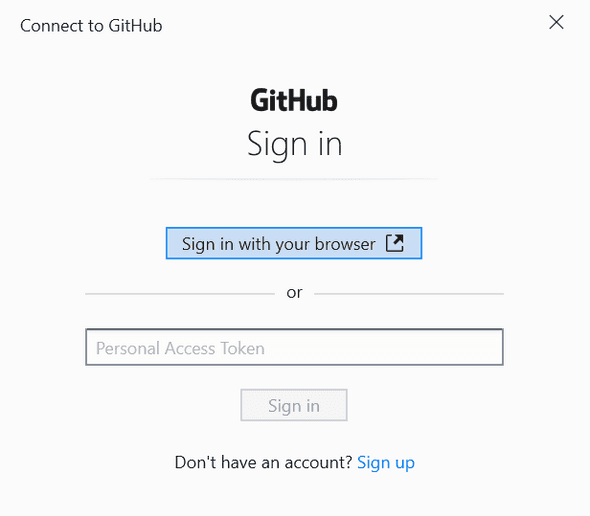
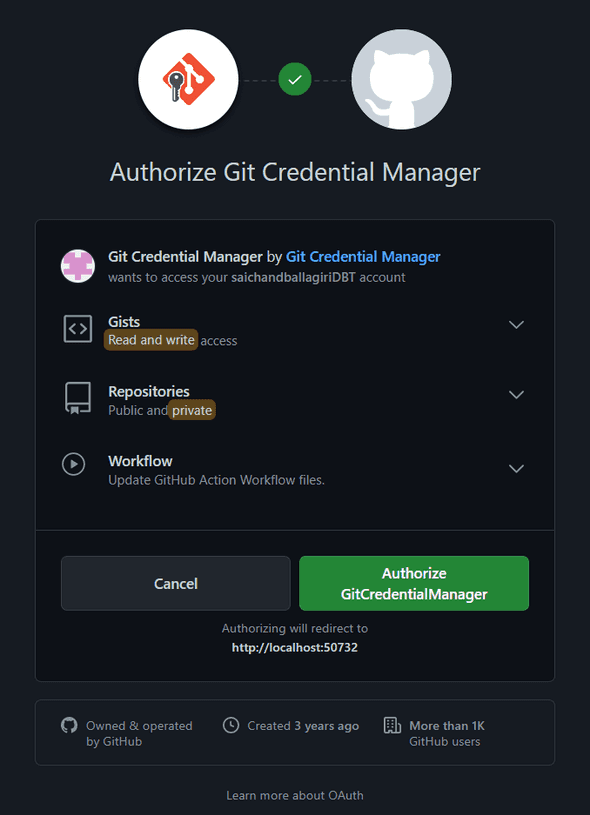
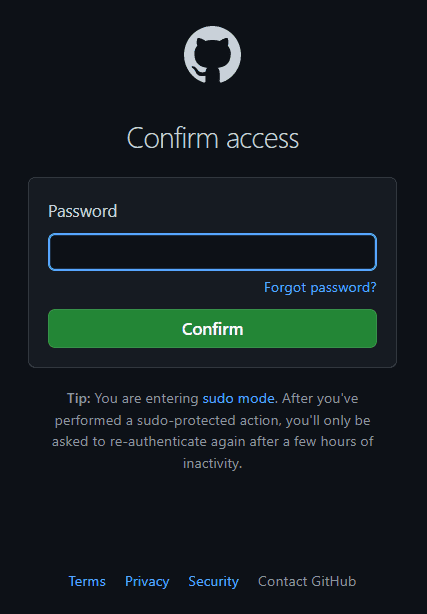
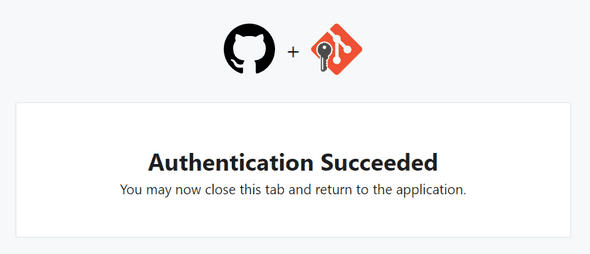
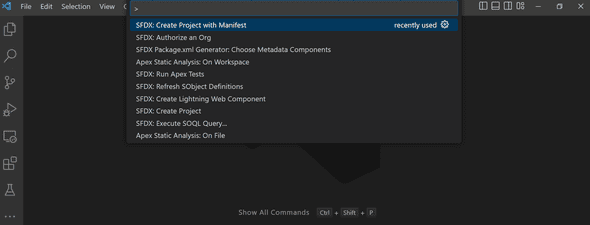


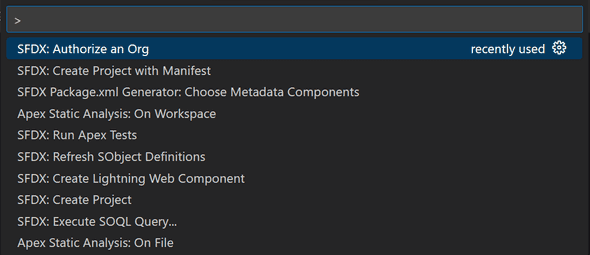
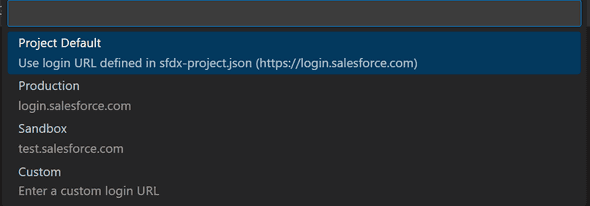

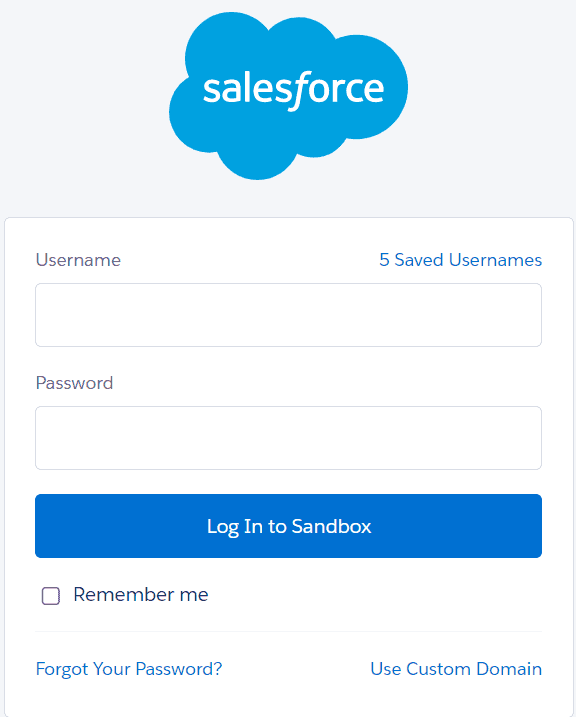
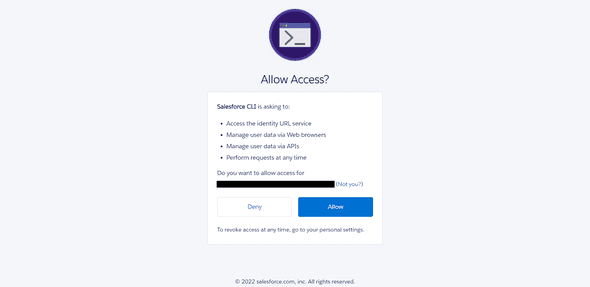
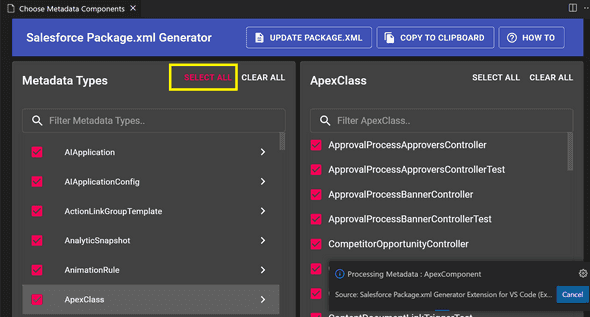
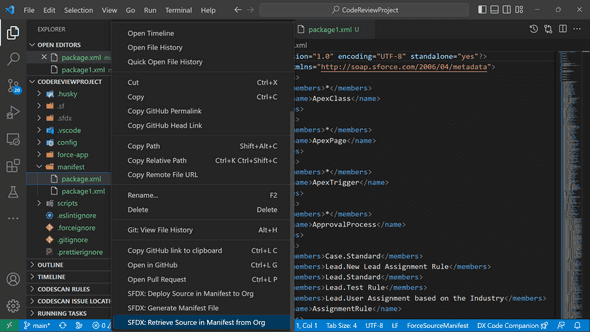
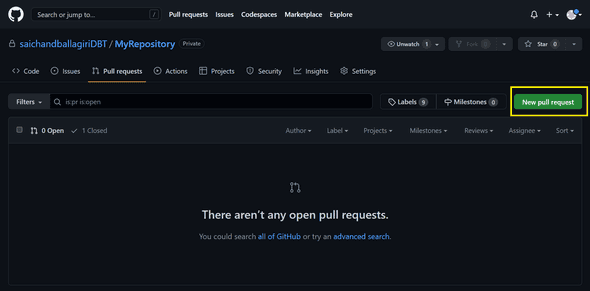
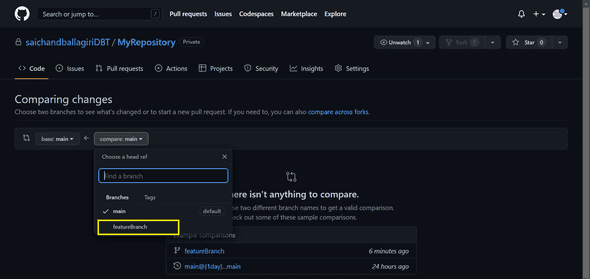
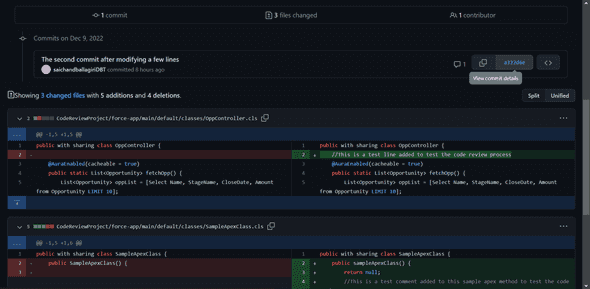
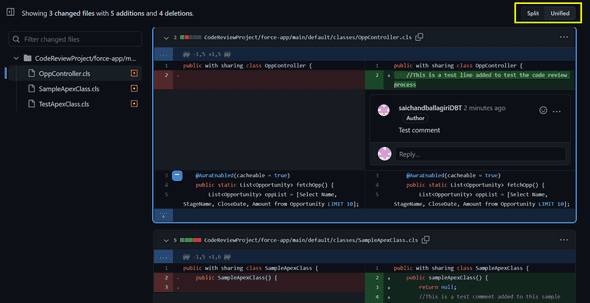
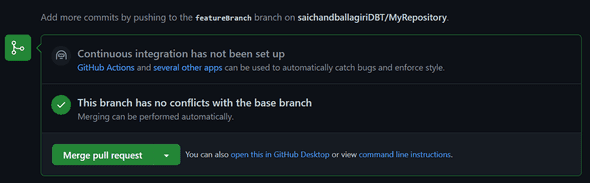
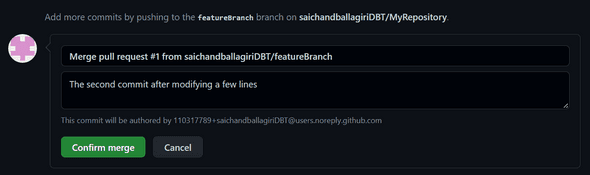
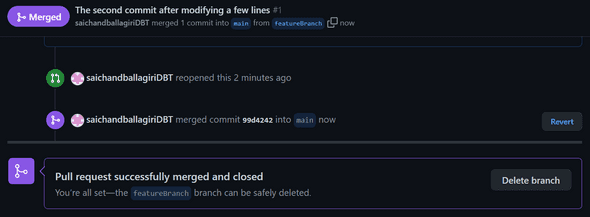
Leave a Comment